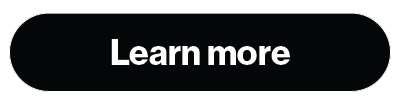You just got a brand new Samsung Galaxy. Yay! But now, you might be asking yourself, “how do I transfer my data to a new Samsung Galaxy?” Whether it’s a Note or S series phone, you’ll be able to easily transfer over all your essentials, like contacts, photos, videos, messages, and more with Samsung SmartSwitch. SmartSwitch allows you to transfer content and data from an Android, iPhone, Blackberry, or Windows phone to a new Samsung Galaxy.
Before you start, you’ll need your old phone’s charging cable and the Samsung-provided SmartSwitch USB connector. We recommend having both phones at least 50% charged.
- Download the Samsung SmartSwitch app on your old device from the Google Play Store or the iOS App Store.
- Plug in your old phone’s charging cable and connect the end to the SmartSwitch connector.
- A popup will appear on your new Galaxy, asking you to select an application for the USB. Tap SmartSwitch. Next, choose between Just Once or Always. We selected Just Once.
- You may need to turn on File Transfer Mode on your old device if the content isn’t transferring. A popup will appear on your new Galaxy instructing you to do so. Once you’ve changed the usb preferences to file transfer, click receive on the new phone.
- Now, open the Smart Switch app on your old device. You’ll be able to select all the content you want on the new device and click Transfer.
- The content from your old phone is currently being sent over to your new Samsung.
You’re all done! Now, everything from your old phone should be moved onto your new Galaxy.
If you don’t want to transfer content yourself, come to your local TCC Verizon store and have a professional do it for you with Set-Up Assistant for just $20.